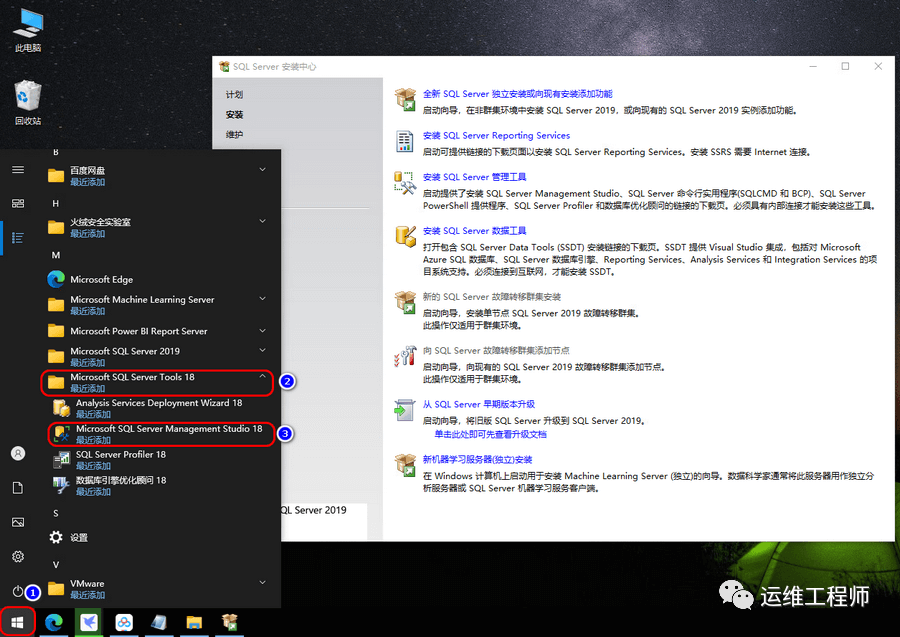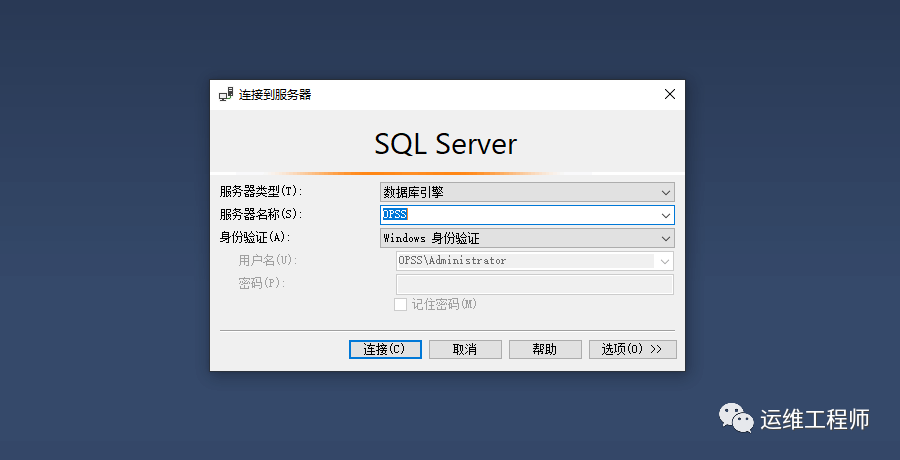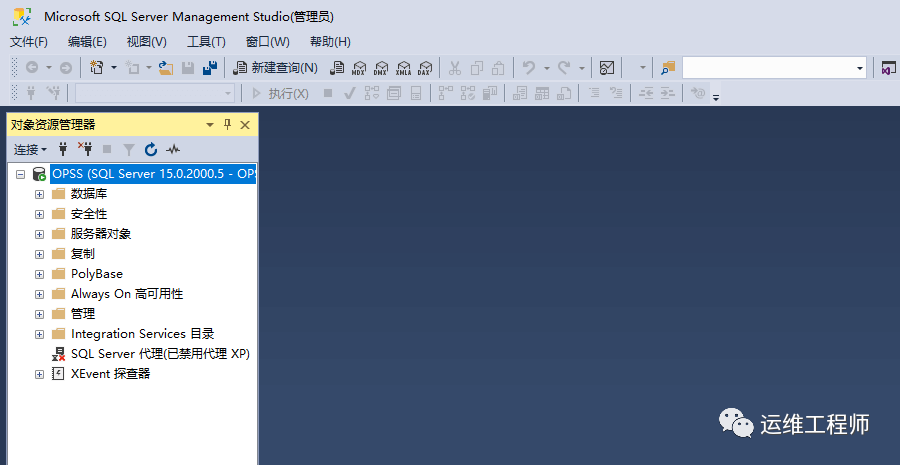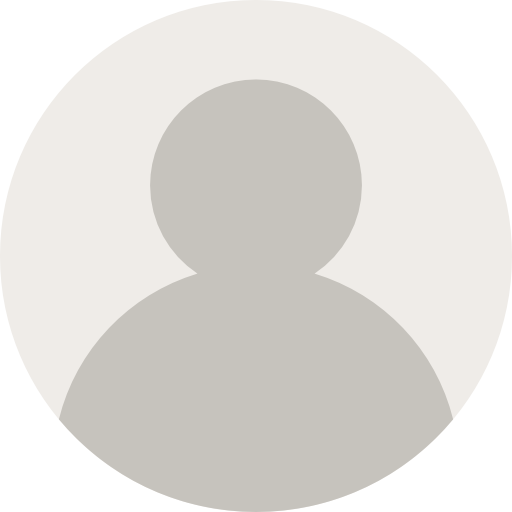SQL Server 2019 安装教程
SQL Server 2019 在早期版本的基础上构建,旨在将 SQL Server 发展成一个平台,以提供开发语言、数据类型、本地或云环境以及操作系统选项。SQL Server 2019 为 SQL Server 引入了 大数据群集。它还为 SQL Server 数据库引擎、SQL Server Analysis Services、SQL Server 机器学习服务、Linux 上的 SQL Server 和 SQL Server Master Data Services 提供了附加功能和改进。
如果你在服务器上先安装了 SQL Server Management Studio (SSMS) 早于 18.3.1 的任何 SSMS 版本,都可能导致 SQL Server 2019 安装失败,应该先卸载 SSMS 或者安装 18.3.1 之后的版本。4E49-F860-3983-DA92-0102
本篇图文教程基于官方安装文档整理;
链接:https://pan.baidu.com/s/1F6yO0Vgx8EpU5yq5UJUOIg
提取码:6qnf
0x01 安装介质
打开安装包然后双击根文件夹中的 Setup.exe 安装向导将运行 SQL Server 安装中心。新建 SQL Server 安装,依次选择左侧导航区域中的“安装”和“全新 SQL Server 独立安装或向现有安装添加功能”。
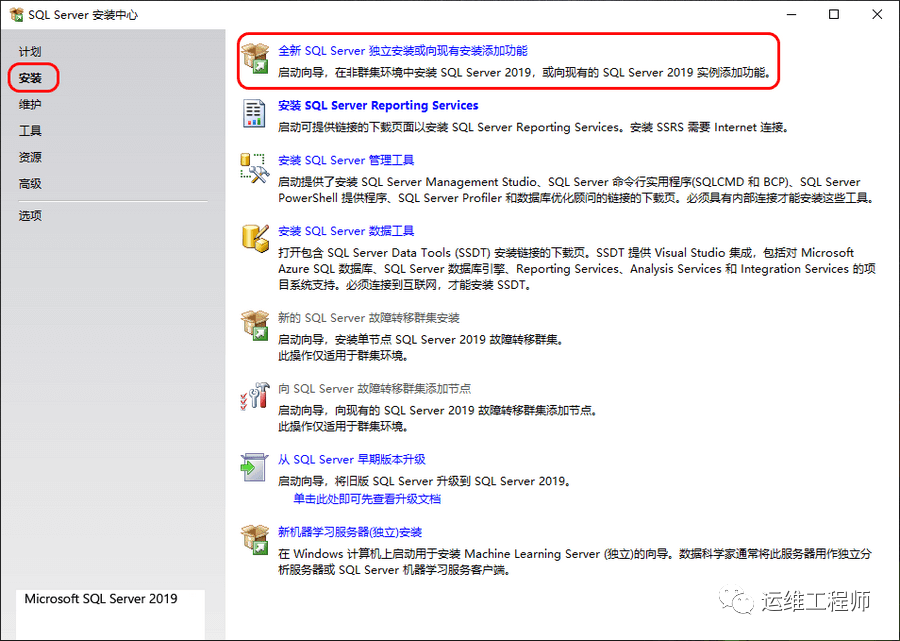
0x02 产品密钥
在“产品密钥”页中,选择选项来指明是要安装 SQL Server 免费版本,还是要安装有密钥的版本然后选择下一步;
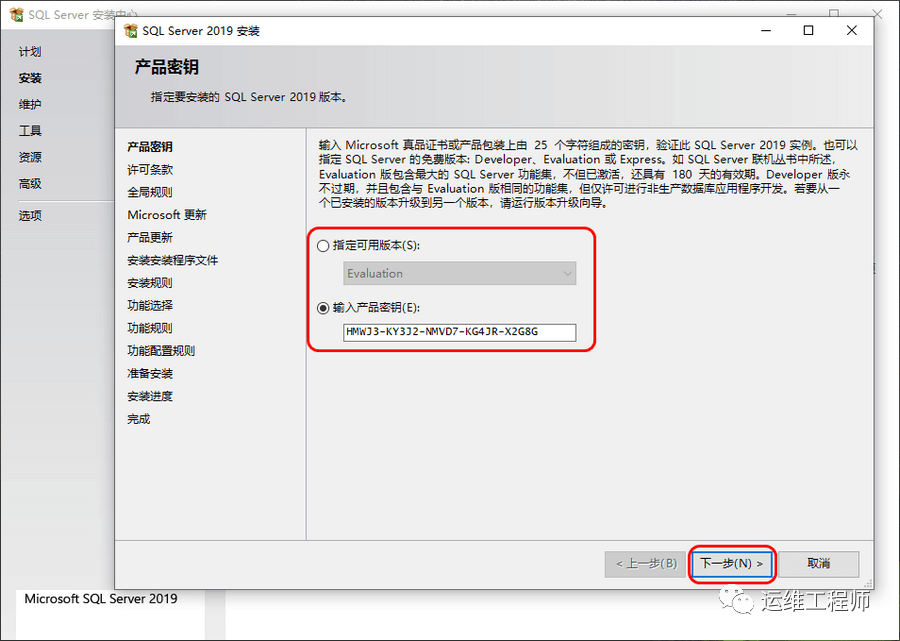
0x03 许可协议
在“许可条款”页中,请选中“我接受许可条款和隐私声明”复选框,然后下一步;
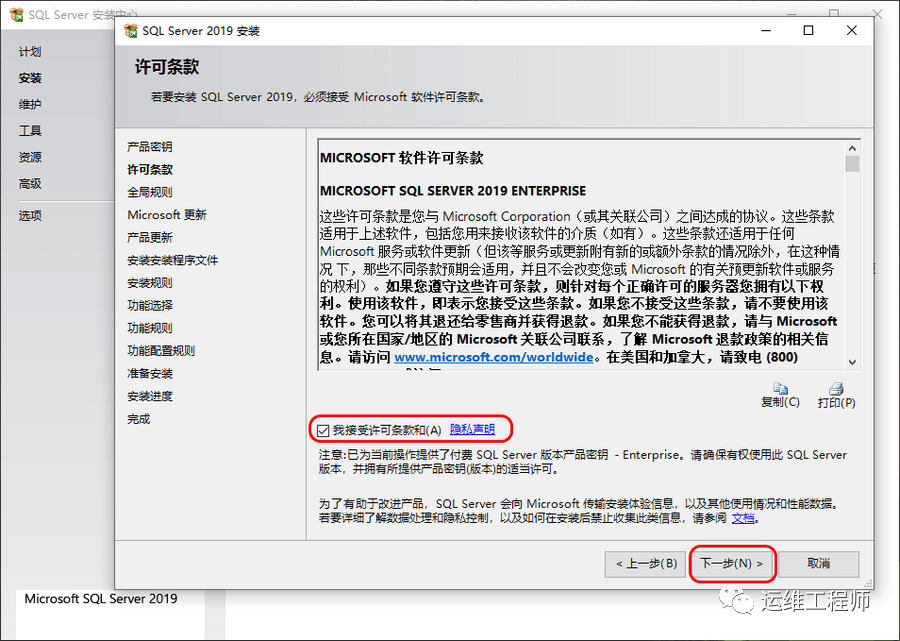
0x04 检查更新
我们不检查更新,因为整个过程会浪费很长的时间,直接下一步,不要勾选使用 Microsoft 更新检查更新的复选框;
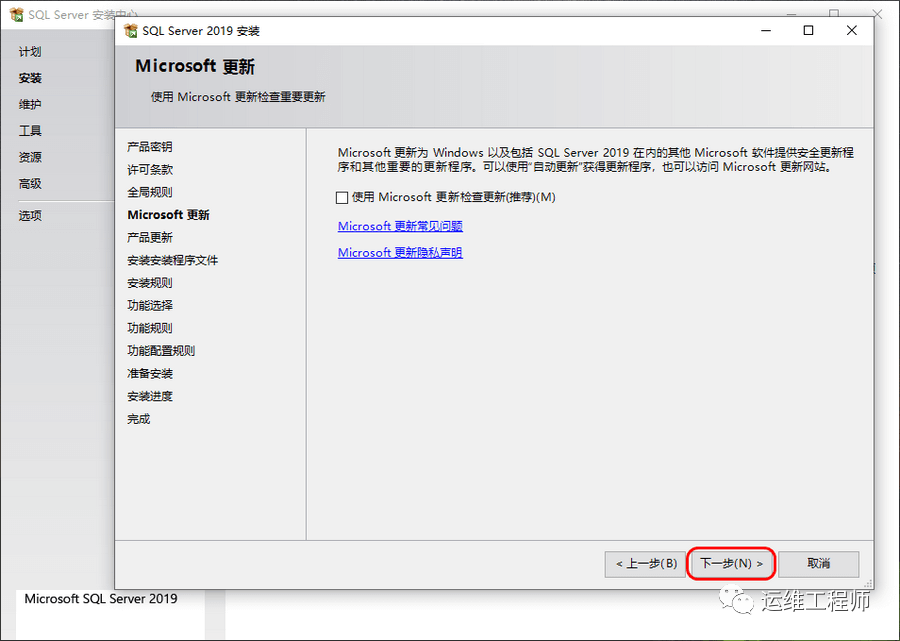
0x05 安装规则
安装程序会检查是否有可能会在运行安装程序时发生的潜在问题。如果检查到故障,请选择“状态”列中的项,以了解详细信息。由于启用的防火墙出现了警告,需要将 SQL Server 的服务端口添加到防火墙,可以后续在添加,下一步即可;

0x06 功能选择
选择要安装的组件,要安装新的 SQL Server 数据库引擎实例,数据库引擎服务和 SQL Server 复制必选;具体根据应用决定需要选择那些功能,全选意味着需要更多的硬盘空间和更大的内存。所选功能的必备组件在右侧显示所选功能的必备组件。共享功能目录和共享功能目录 (x86)这两个指定的路径目录必须不同;
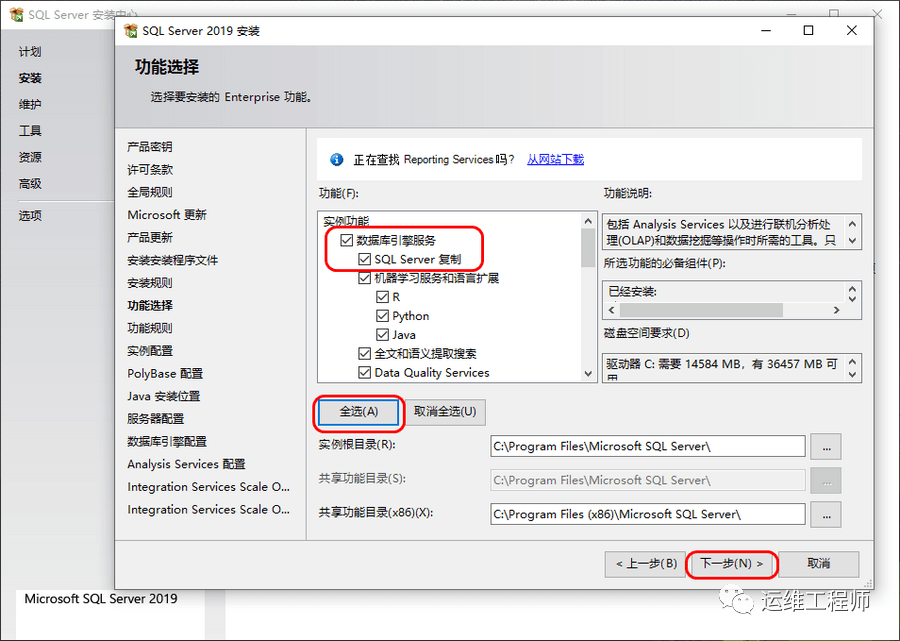
0x07 实例配置
是全新的安装,这里直接下一步;默认情况下,实例名称用作实例 ID。此 ID 用于标识 SQL Server 实例的安装目录和注册表项。对于默认实例和命名实例,行为是相同的。对于默认实例,实例名称和实例 ID 为 MSSQLSERVER。若要使用非默认实例 ID,请在实例 ID文本框中指定其他值。如果已经安装了一个默认实例,则必须使用 SQL Server 的命名实例。
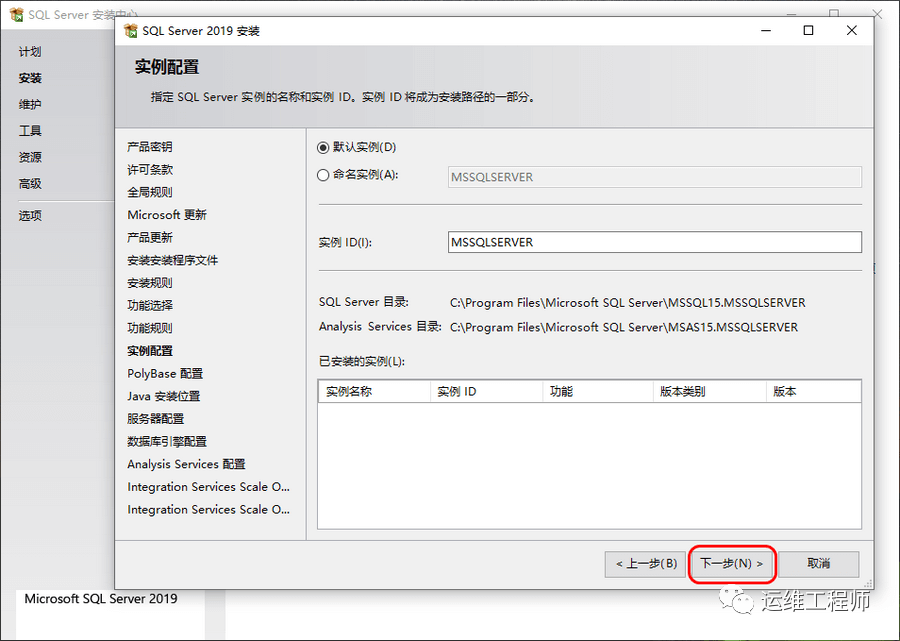
0x08 PolyBase 配置
保持默认,下一步;自 SQL Server 2019 起,PolyBase 不再要求在安装此功能前预先在计算机上安装 Oracle JRE 7 Update 51(最低版本)。选择安装 Polybase 功能会将 Java 安装位置页添加到 SQL Server 安装程序,并显示在实例配置页之后 。在Java 安装位置页上,可以选择安装 SQL Server 2019 安装随附的 Azul Zulu Open JRE,也可以提供已在计算机上安装的另一个 JRE 或 JDK 的位置。
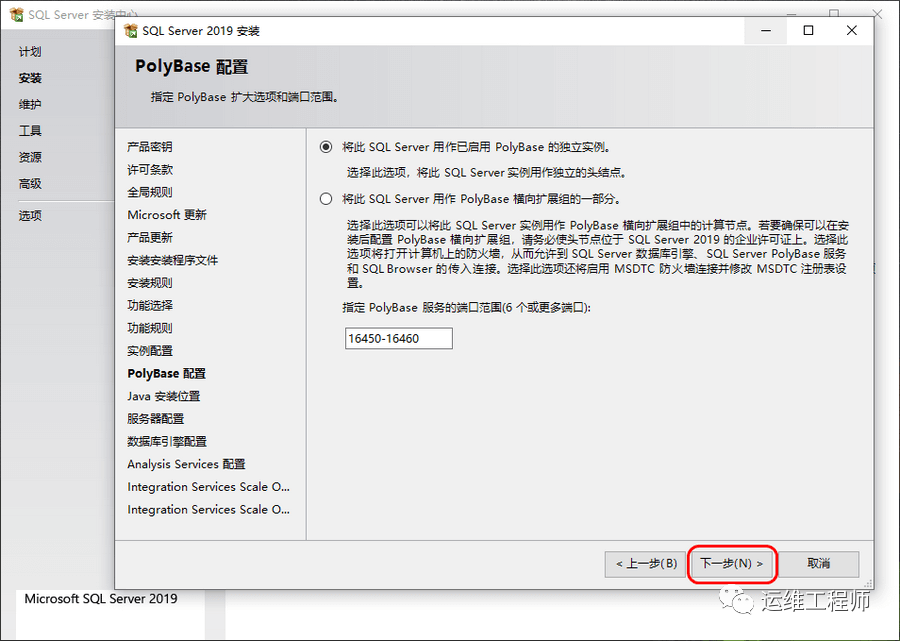
0x09 Java 安装位置
保持默认,下一步;自 SQL Server 2019 起,Java 已经添加了语言扩展。选择安装 Java 功能会将 Java 安装位置 页添加到 SQL Server 安装程序对话框窗口,并显示在 实例配置页之后 。在 Java 安装位置页上,可以选择安装 SQL Server 2019 安装随附的 Zulu Open JRE,也可以提供已在计算机上安装的另一个 JRE 或 JDK 的位置。
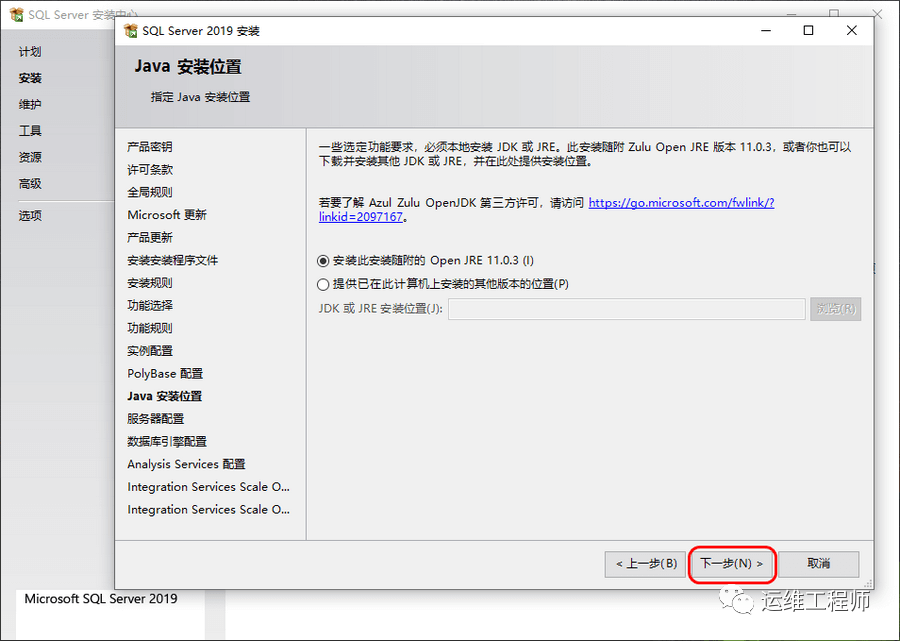
0x10 服务器配置
保持默认,下一步;这里可以为所有 SQL Server 服务分配相同的登录帐户,也可以单独配置各个服务帐户。还可以指定是自动启动、手动启动还是禁用服务。请务必向 SQL Server 服务授予完成任务所必需的最低权限。如果你要修改必须知道每一项服务的意义和权限,否则不要修改。
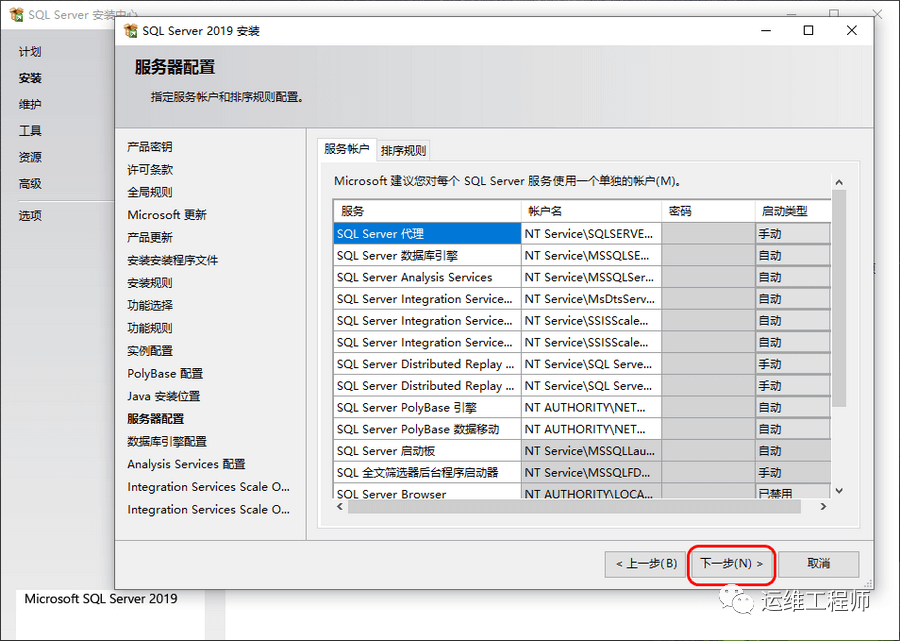
0x11 数据库引擎配置
这里选择混合模式,输入SQL Server 的内置账号 sa 的密码,并添加系统的当前用户;如果选择“混合模式身份验证”,则必须为内置 SQL Server 系统管理员帐户 (sa) 提供强密码。在设备与 SQL Server 成功建立连接后,用于 Windows 身份验证和混合模式身份验证的安全机制是相同的。
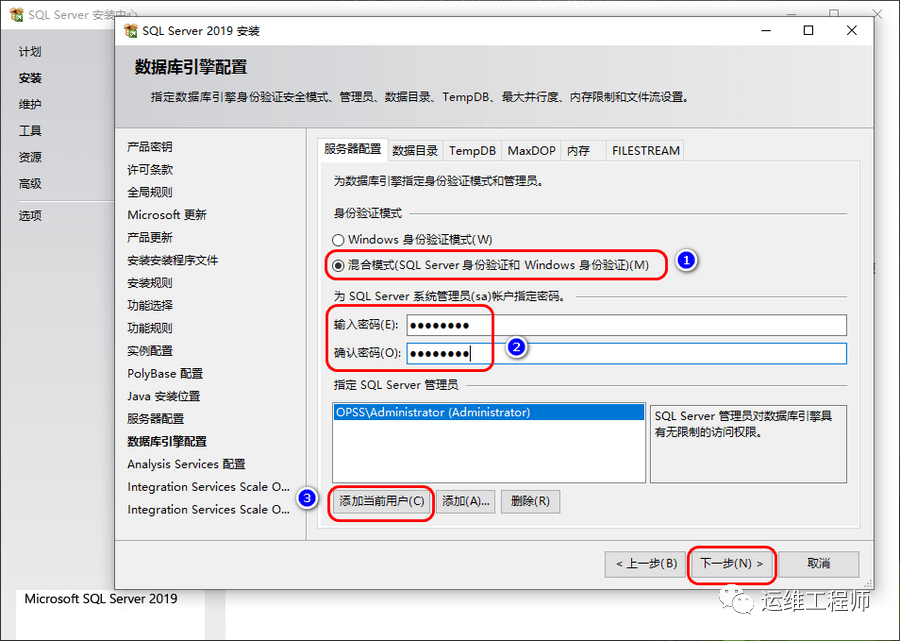
0x12 Analysis Services 配置
保持默认,添加当前用户,下一步;使用指定服务器模式,以及对 Analysis Services 拥有管理员权限的用户或帐户。服务器模式决定了哪些内存和存储子系统用于服务器。不同的解决方案类型在不同的服务器模式下运行。如果计划在服务器上运行多维数据集数据库,请选择默认服务器模式选项“多维和数据挖掘”。必须为 Analysis Services 指定至少一个系统管理员:
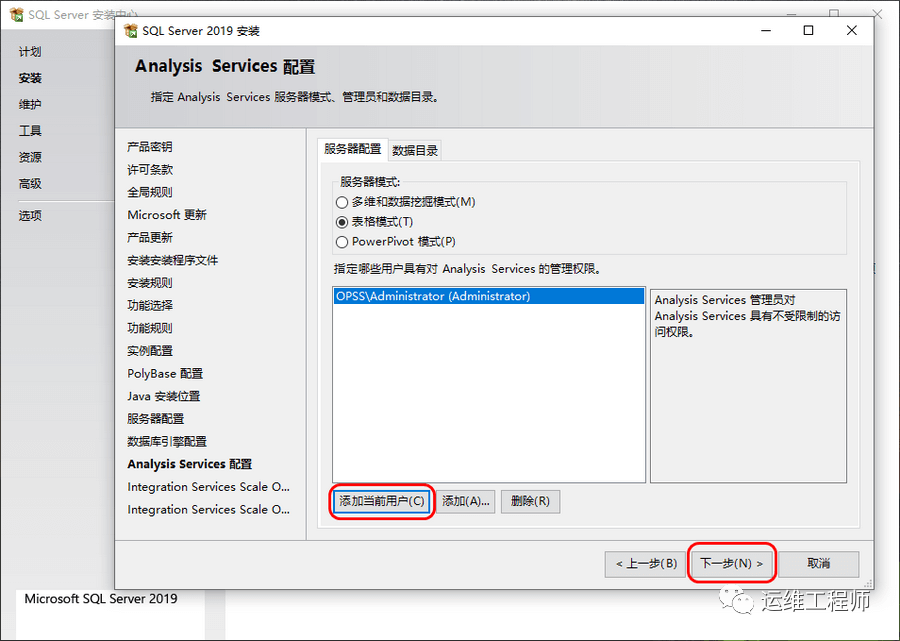
0x13 配置主节点
一般都是单机安装,使用不到此功能所以保持默认,在安装时可以去掉此功能,下一步;
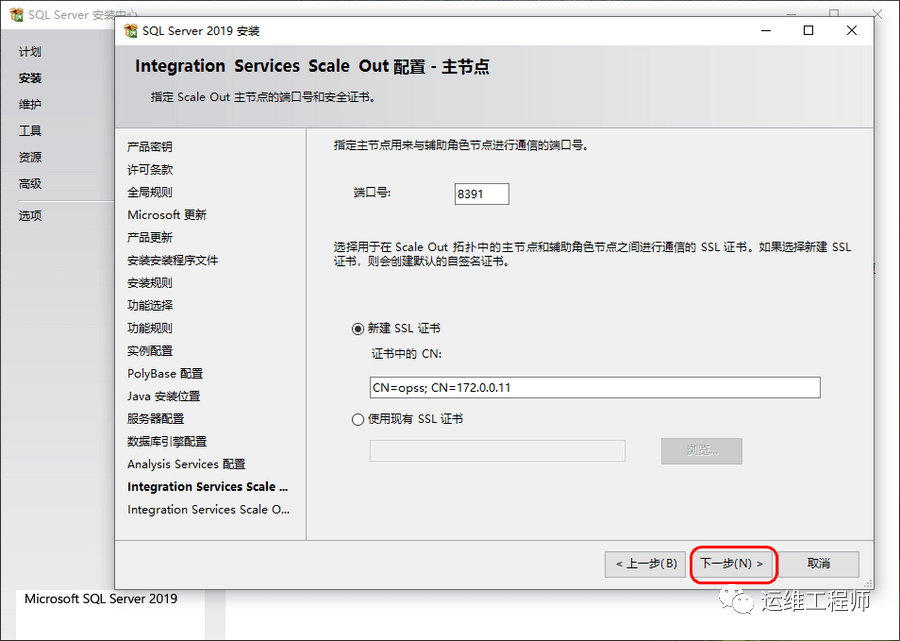
0x14 配置辅助节点
一般都是单机安装,使用不到此功能所以保持默认,在安装时可以去掉此功能,下一步;
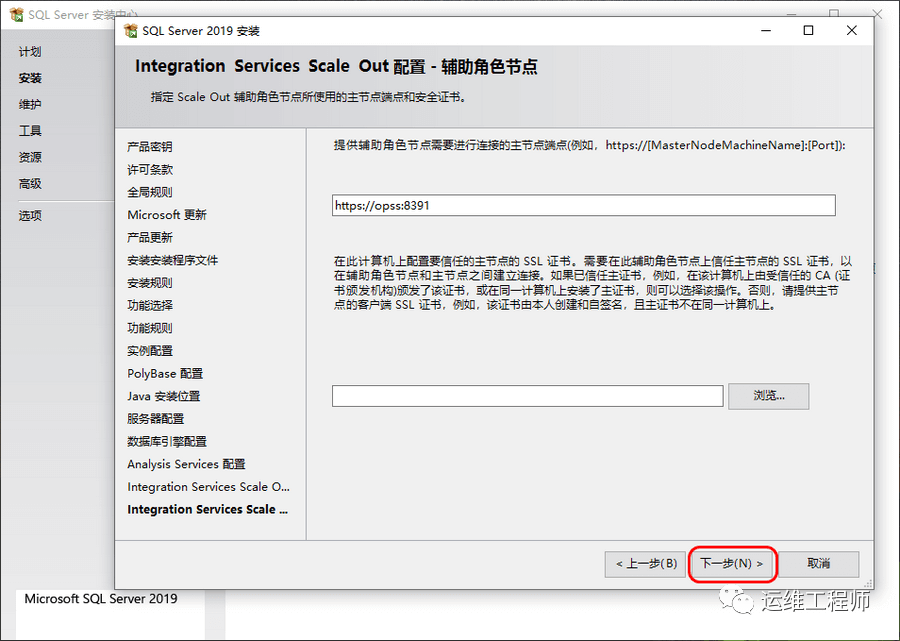
0x15 Distributed Replay 控制器配置
选择添加当前用户,下一步;
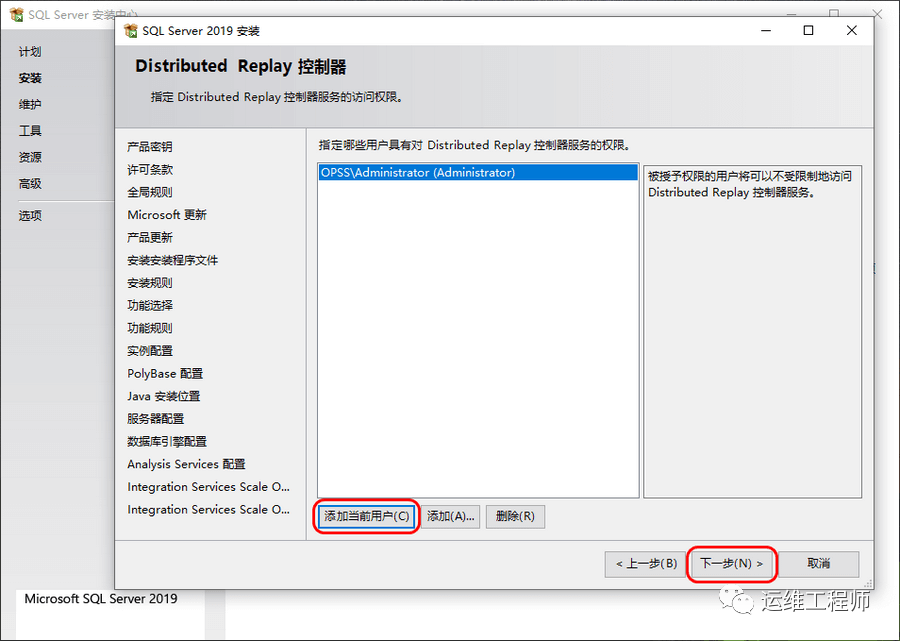
0x16 Distributed Replay 客户端配置
可以将控制器名称保留为空白, 在使用时 客户端配置”文件中手动输入控制器名称。可以指定 Distributed Replay 客户端的工作目录和结果目录。
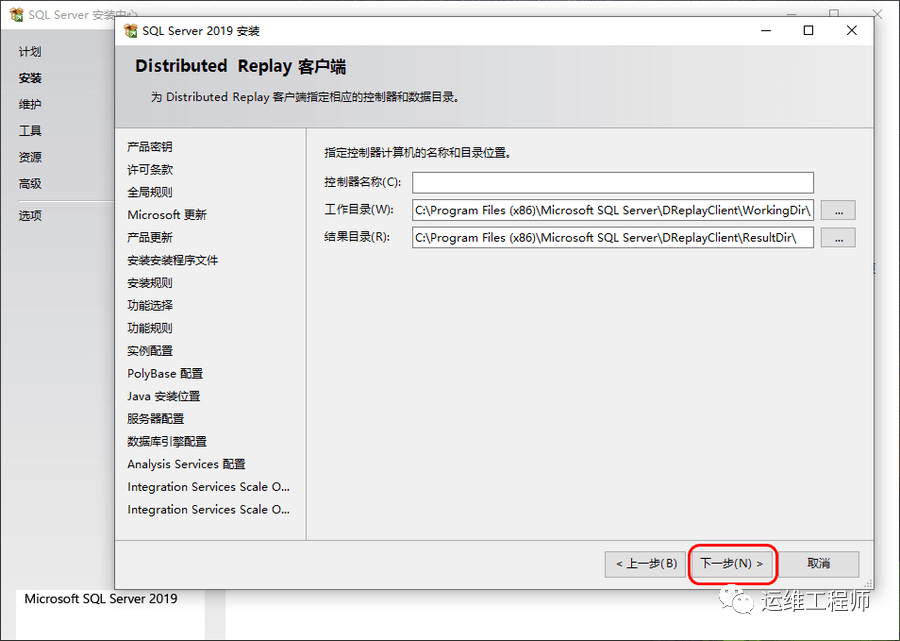
0x17 同意安装 R Open
必须先点击接受,才能点击下一步继续;
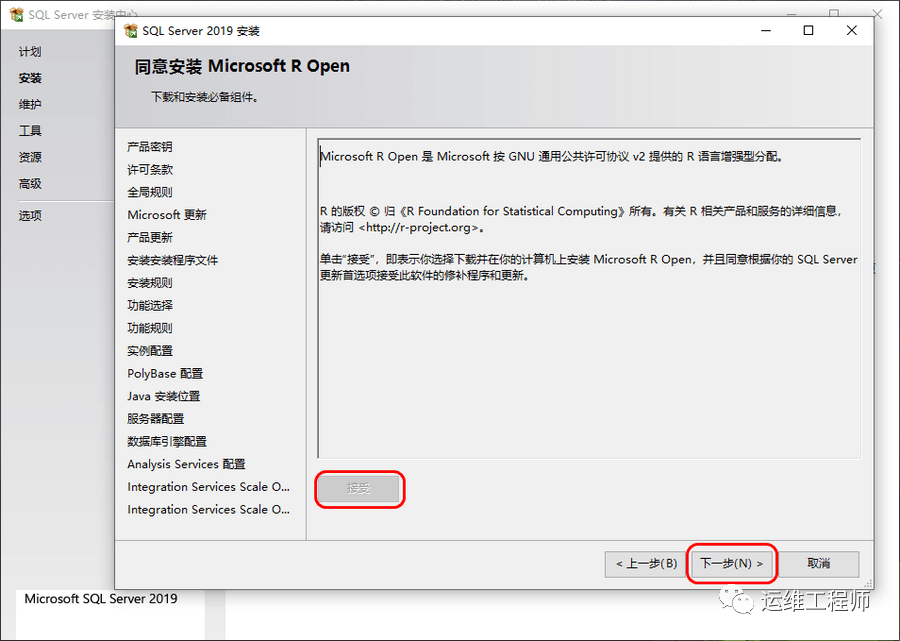
0x18 同意安装 Python
必须先点击接受,才能点击下一步继续;
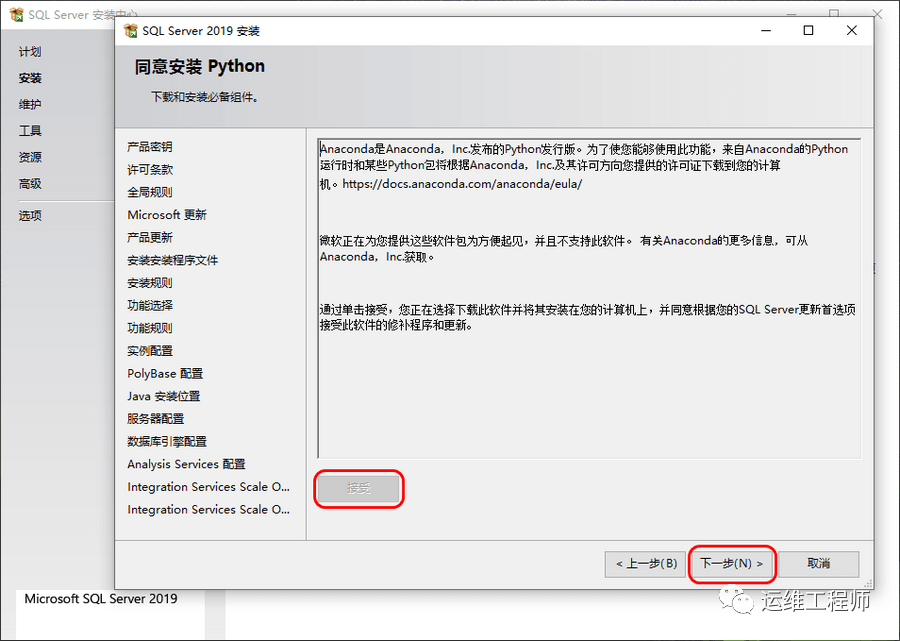
0x19 准备安装
此界面显示你在使用安装程序期间指定的安装选项的树状视图。;
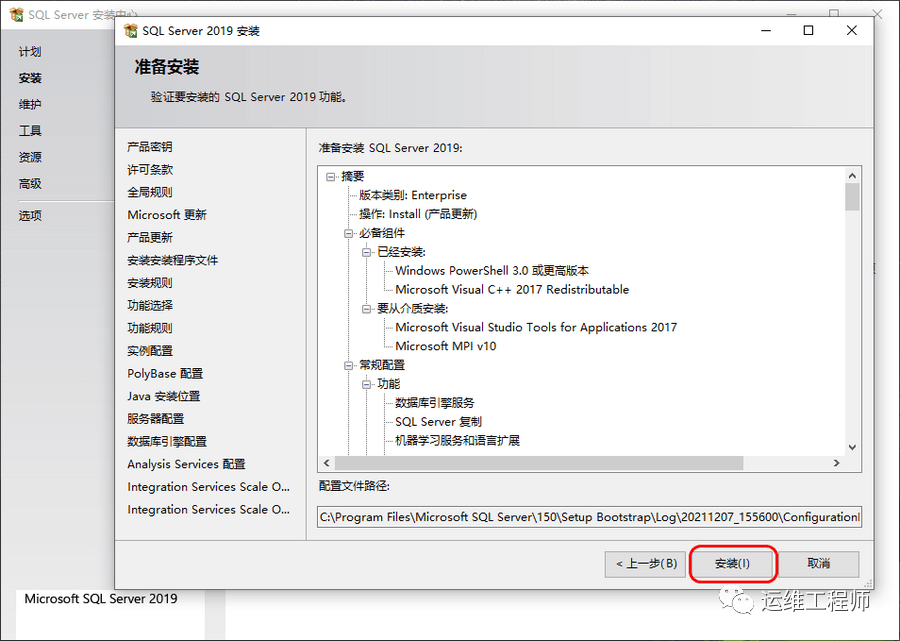
0x20 安装进度
在安装过程中,安装进度显示状态更新,以便你能在安装程序继续运行时监视安装进度。
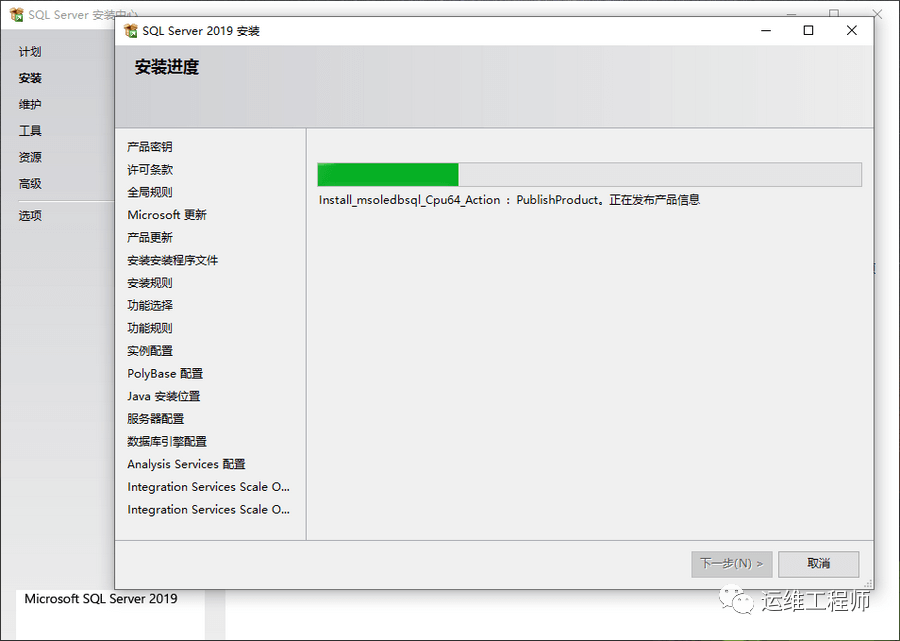
0x21 安装完成
安装完成后会提供指向安装摘要日志文件以及其他重要说明的链接;
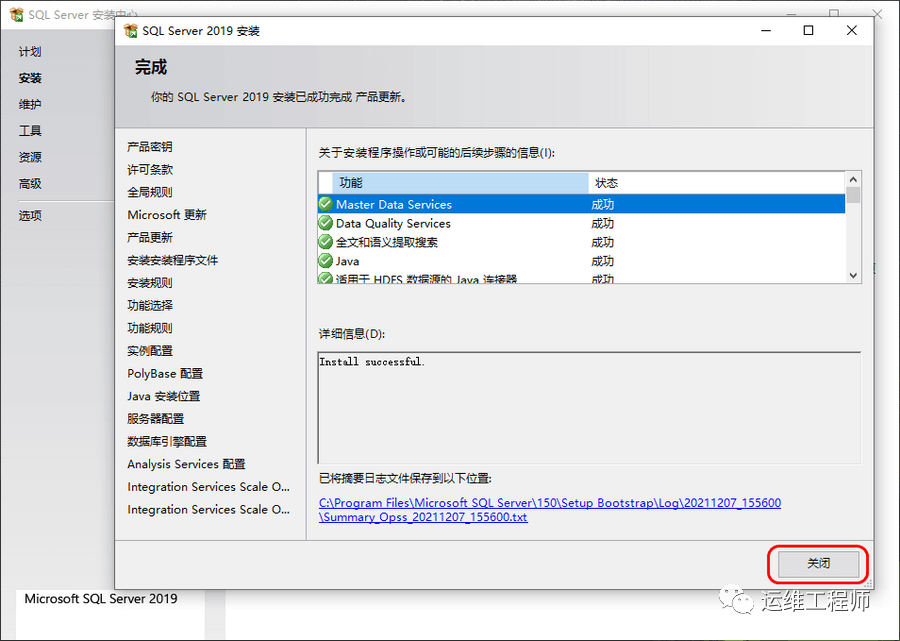
0x22 安装管理工具
在安装中,点击安装 SQL Server 管理工具,会弹出微软的管理工具下载界面;

0x23 下载管理工具
浏览器弹出的 SQL Server 管理工具 SSMS 下载界面,点击下载最新版本的 SSMS
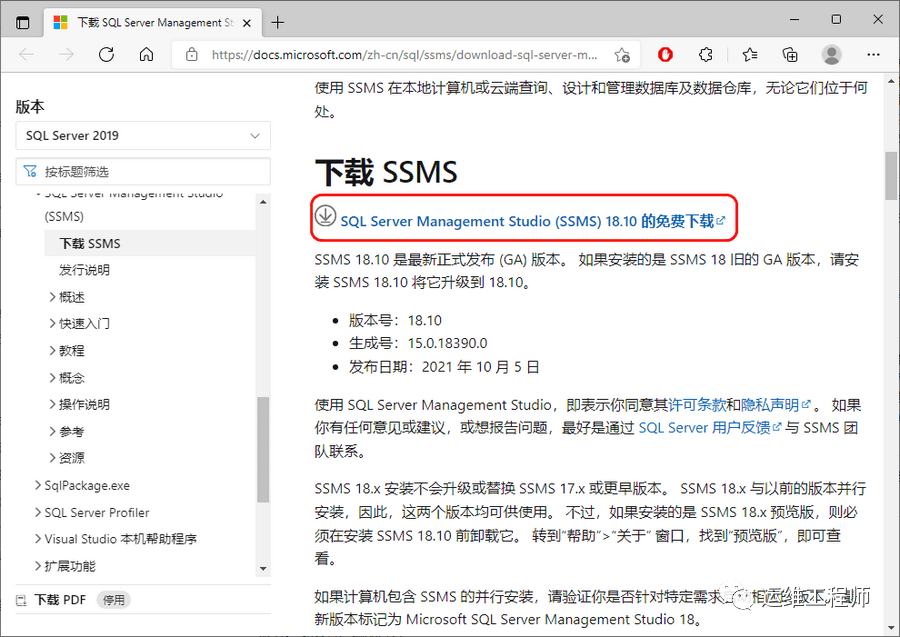
0x24 安装管理工具
安装工具可以更改安装路径,然后点击安装;
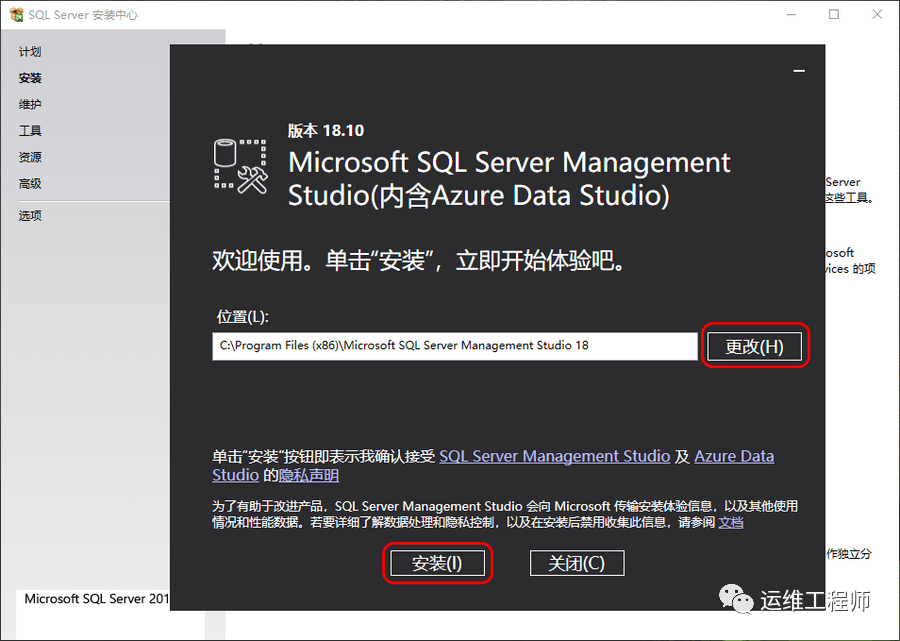
0x25 安装过程
耐心等待安装完成;
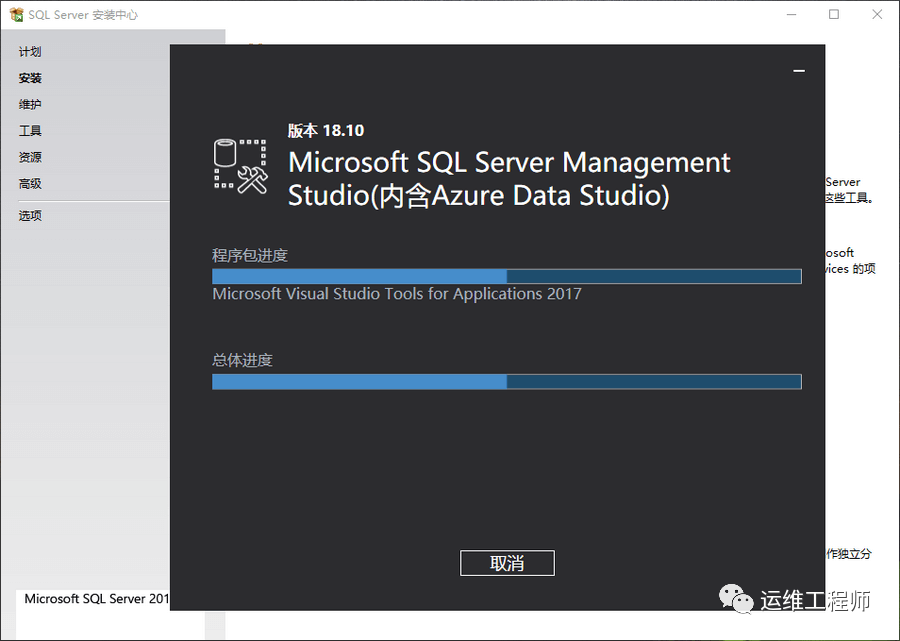
0x26 安装完成
点击关闭即可;
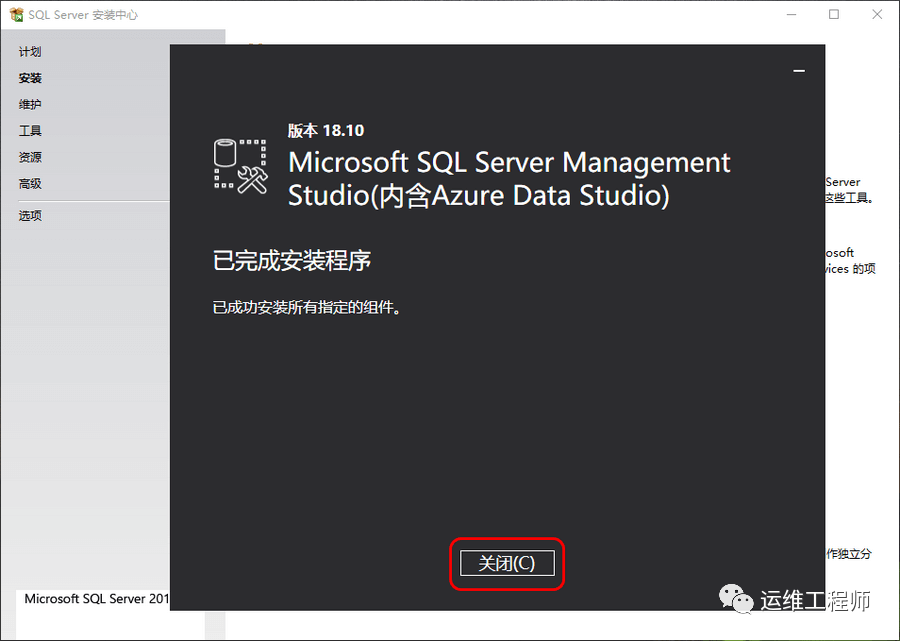
0x27 运行工具
SSMS 安装完成后可能不会在桌面添加图标,就需去开始菜单找;