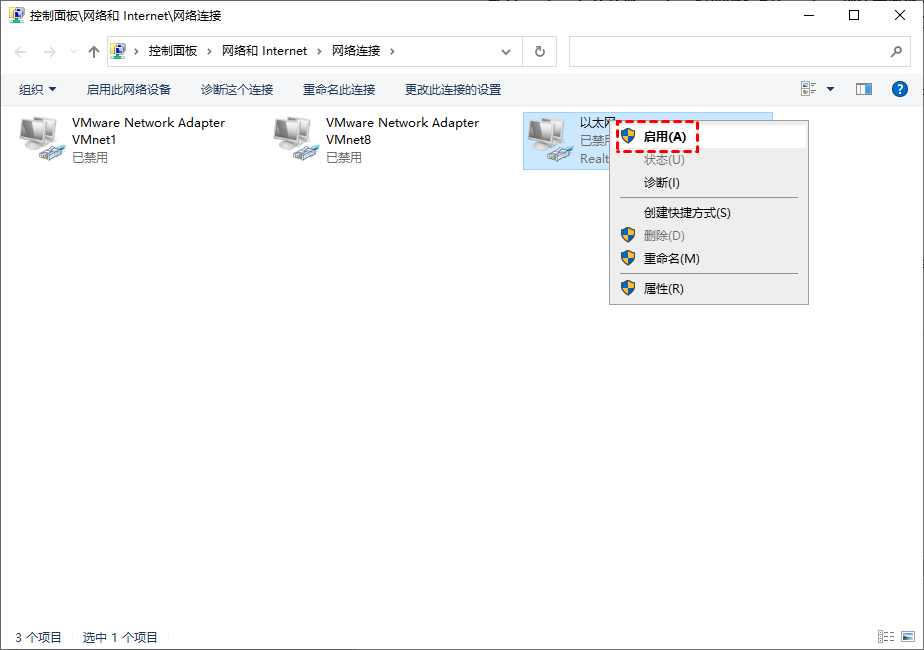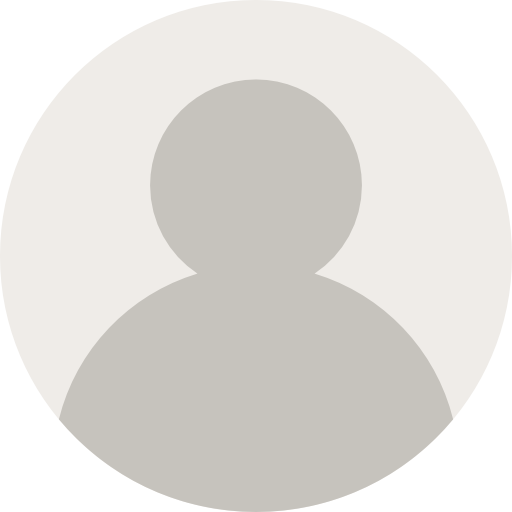在使用Windows自带远程桌面连接时,有时会遇到“远程桌面出现了内部错误”这一问题。许多用户不知道如何解决远程桌面连接出现了内部错误,这里我们整理了五种有效的解决方法,分享出来以供参考。
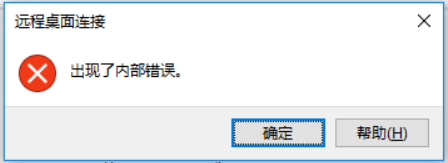
方法一、重启远程桌面服务
远程桌面内部错误怎么办?比较简单又常见的方法就是在服务管理中重新启动远程桌面服务,然后再尝试进行远程连接。
步骤1. 在键盘上按“Windows + R”键打开运行框输入“services.msc”,再按下回车键打开服务窗口。
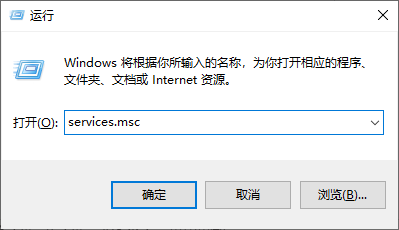
步骤2. 找到“Remote Desktop Services”并双击打开它,然后单击“停止”并单击“确定”。
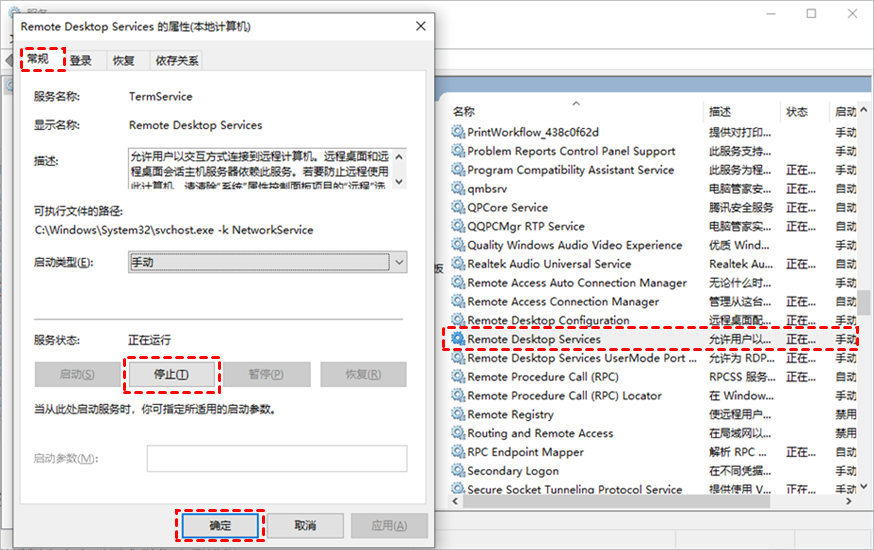
步骤3. 关闭远程桌面服务后,再次打开远程桌面服务,在启动类型中选择“自动”并单击“确定”。
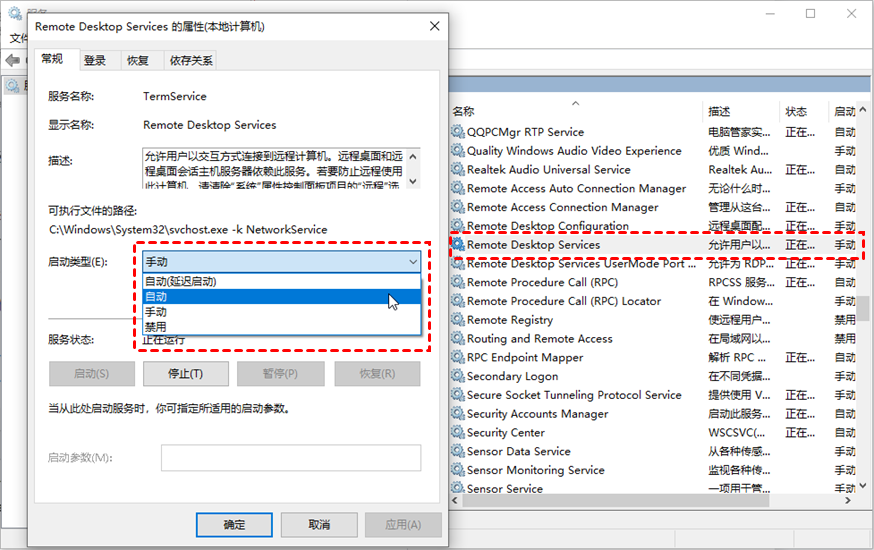
方法二、更改远程桌面设置
远程桌面出现了内部错误您也可以通过更改远程桌面设置来进行解决,具体的操作步骤如下:
步骤1. 打开运行框输入“mstsc”并按下回车键打开远程桌面连接,然后单击左下角的“显示选项”,再选择“高级”选项卡并单击“设置”。

步骤2. 在弹出的RD网关服务器设置窗口中,选择“不使用RD网关服务器”并单击“确定”,然后再进行远程连接。
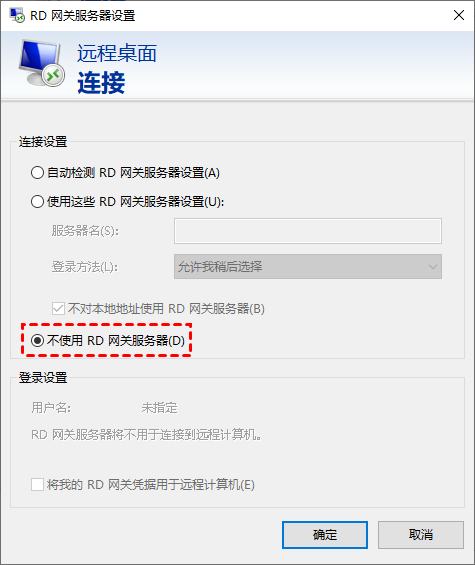
方法三、修改远程桌面安全层
若以上两种方法都尝试了还是无法解决“远程桌面出现了内部错误”这一问题,您可以在本地组策略编辑中修改远程桌面安全层来解决该问题。
步骤1. 打开运行对话框输入“gpedit.msc”打开本地组策略编辑器,再依次选择“计算机配置” > “管理模板” > “Windows组件” > “远程桌面服务” > “远程桌面会话主机” > “安全”,然后双击打开“远程(RDP)连接要求使用指定的安全层”。
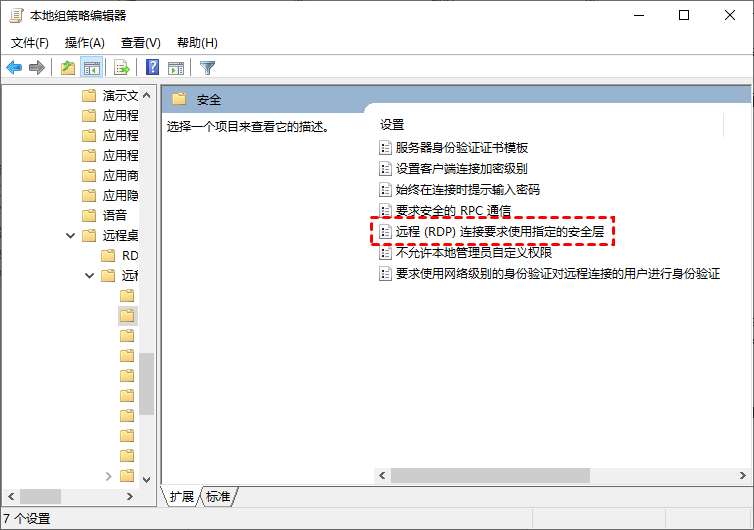
步骤2. 在弹出的窗口中勾选“已启用”,再在“安全层”中选择“RDP”并单击“确定”。
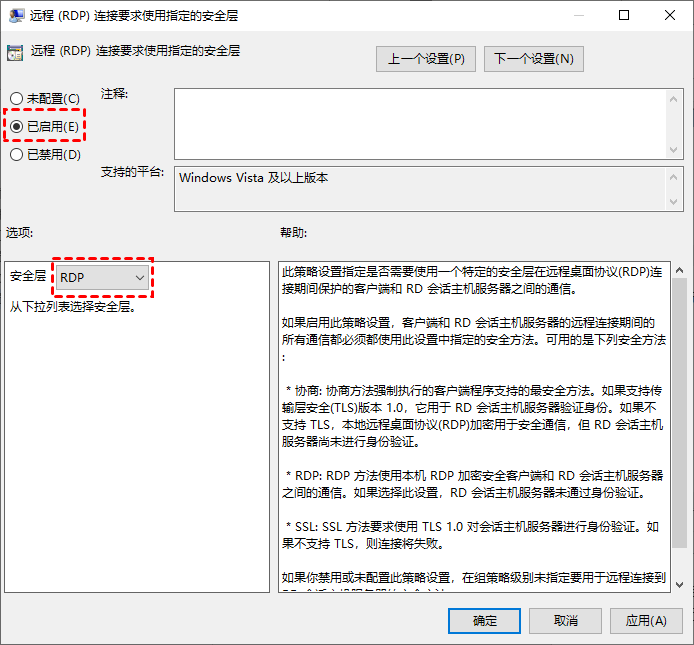
方法四、重新启动网络
远程桌面出现了内部错误我们可以尝试重新启动网络,然后再使用远程桌面连接进行远程控制,操作步骤如下:
步骤1. 按“Windows + I”键打开设置,再依次选择“网络和Internet” > “以太网” > “更改适配器选项”。
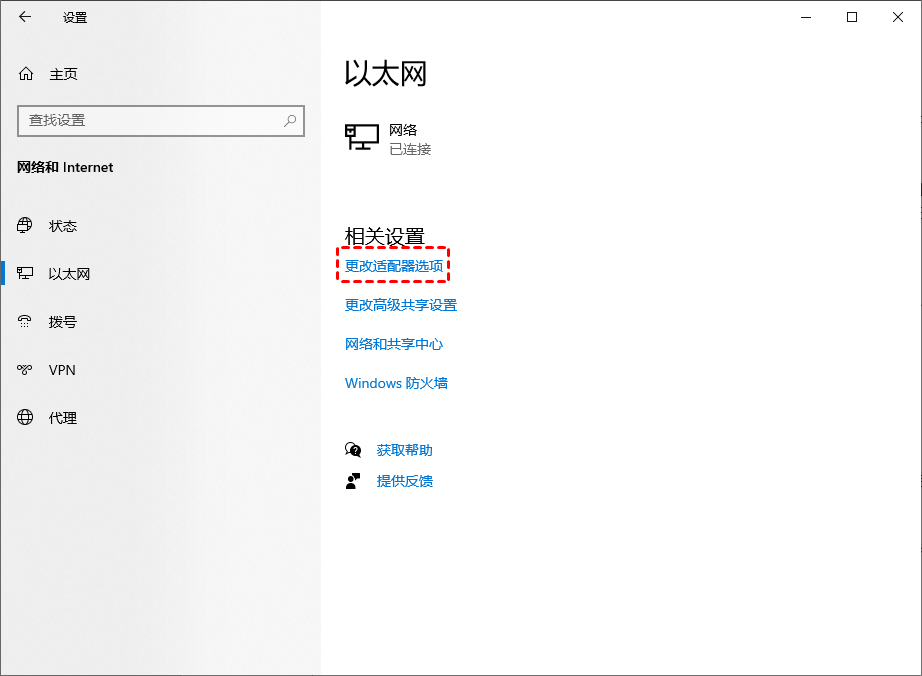
步骤2. 在网络连接窗口中,右键单击“以太网”选择“禁用”。
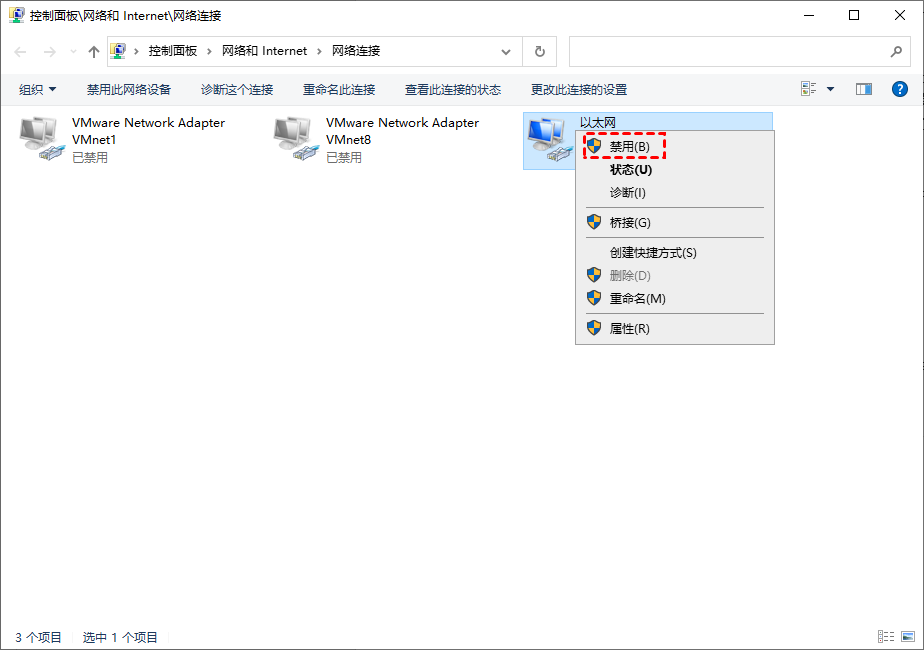
步骤3. 禁用以太网后再次右键单击选择“启用”即可。